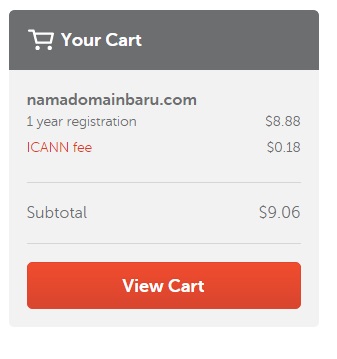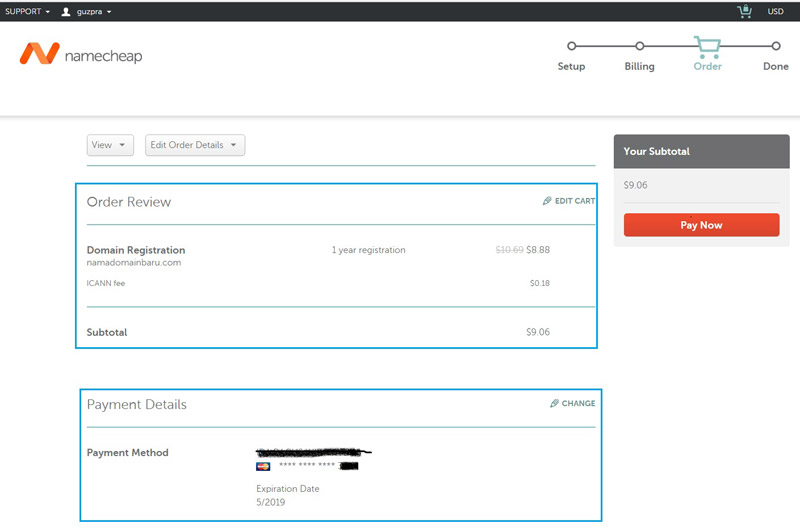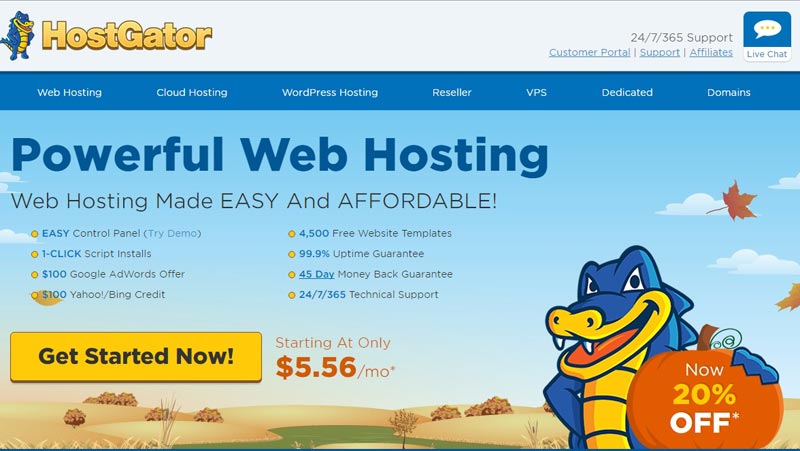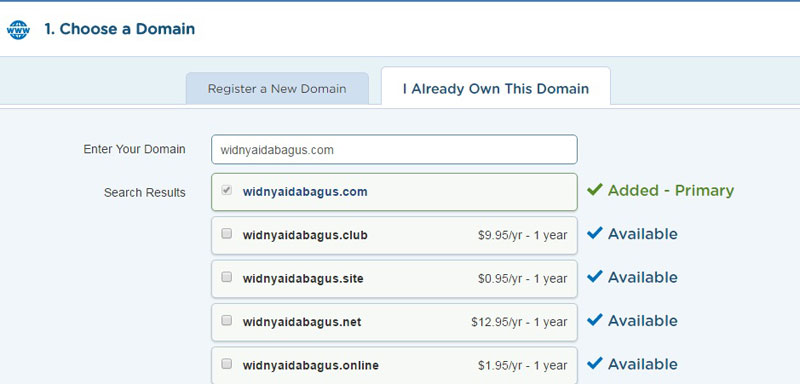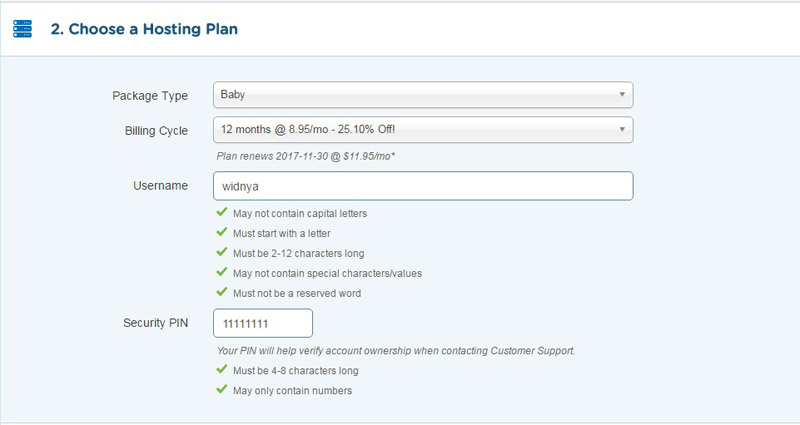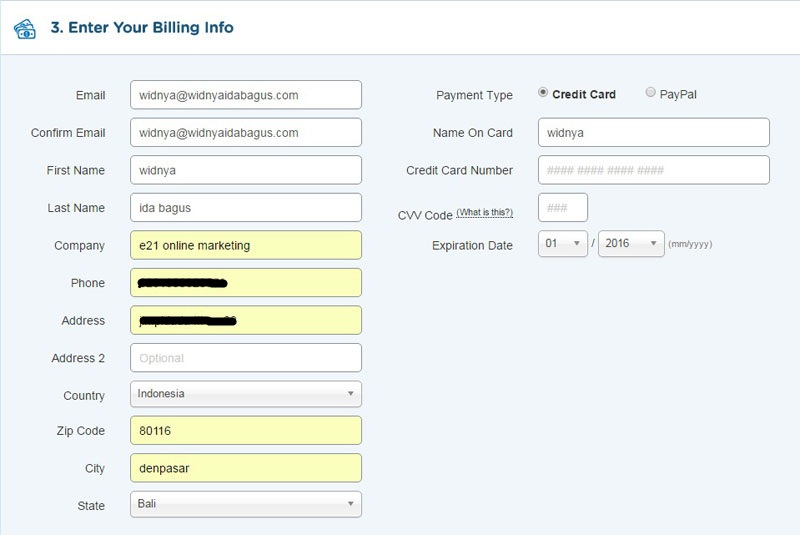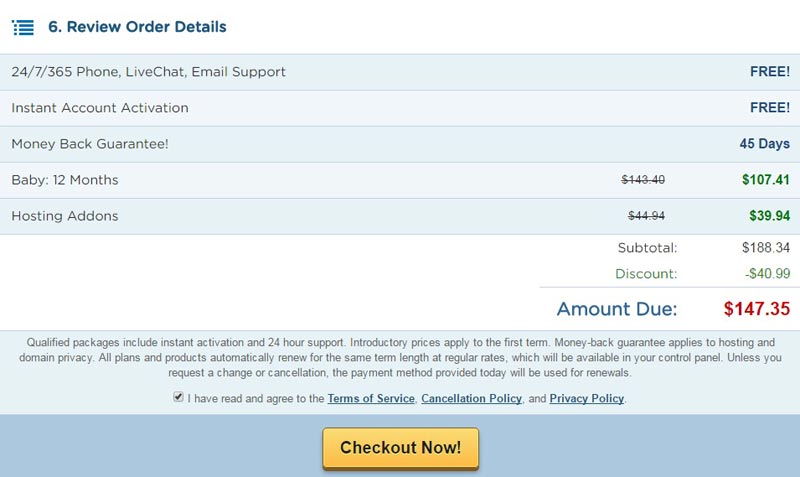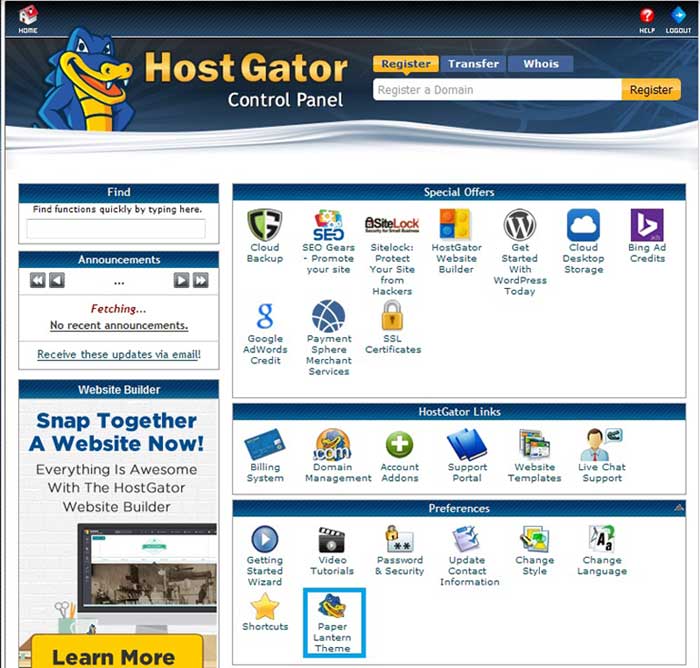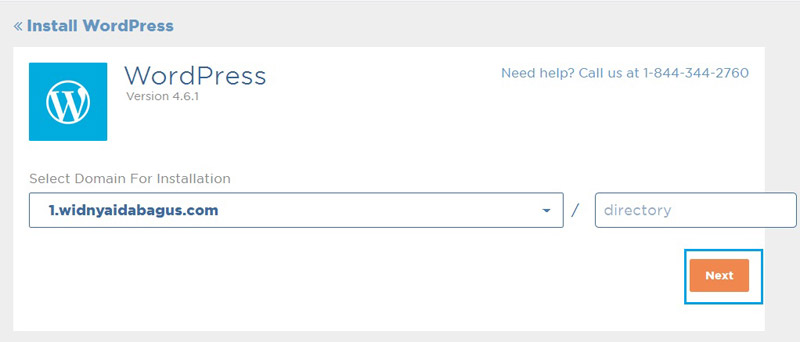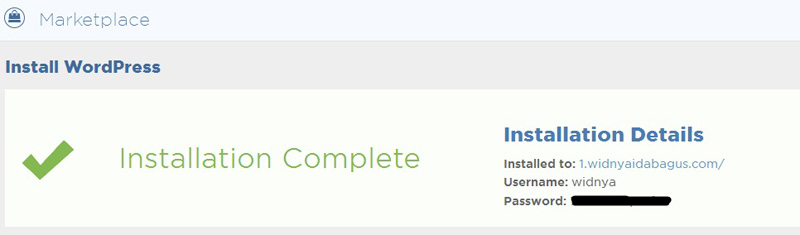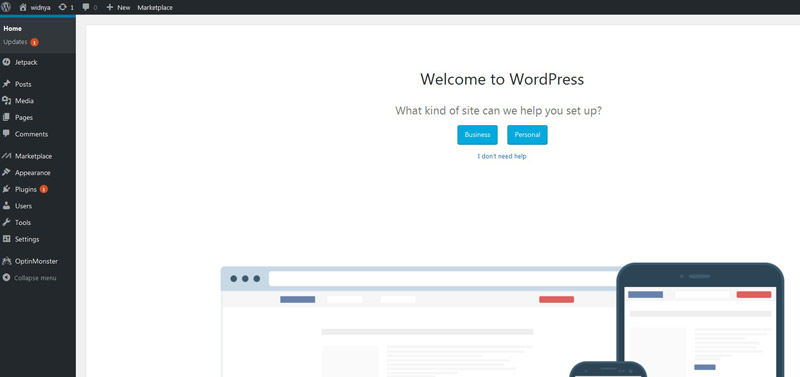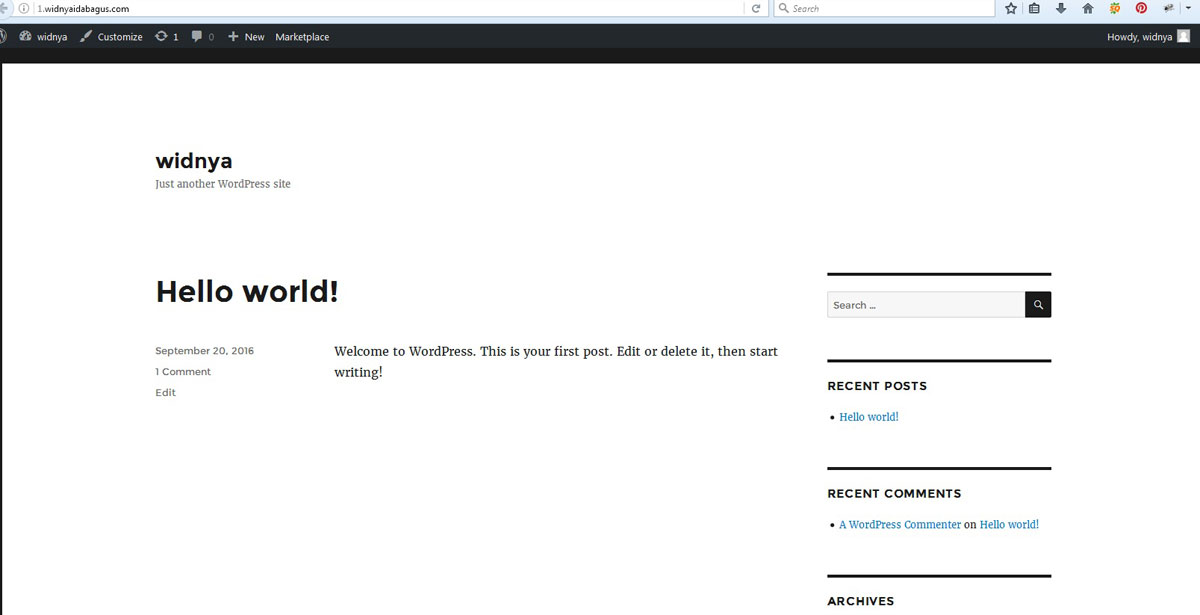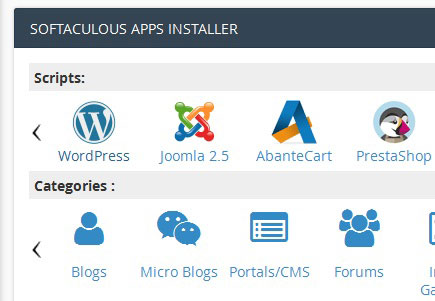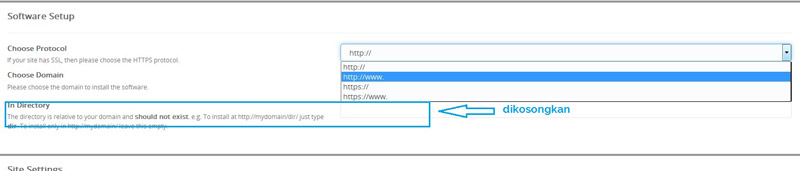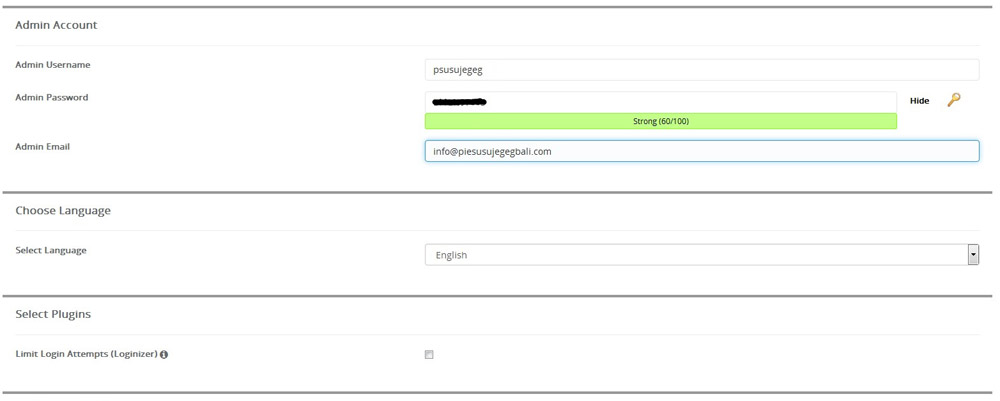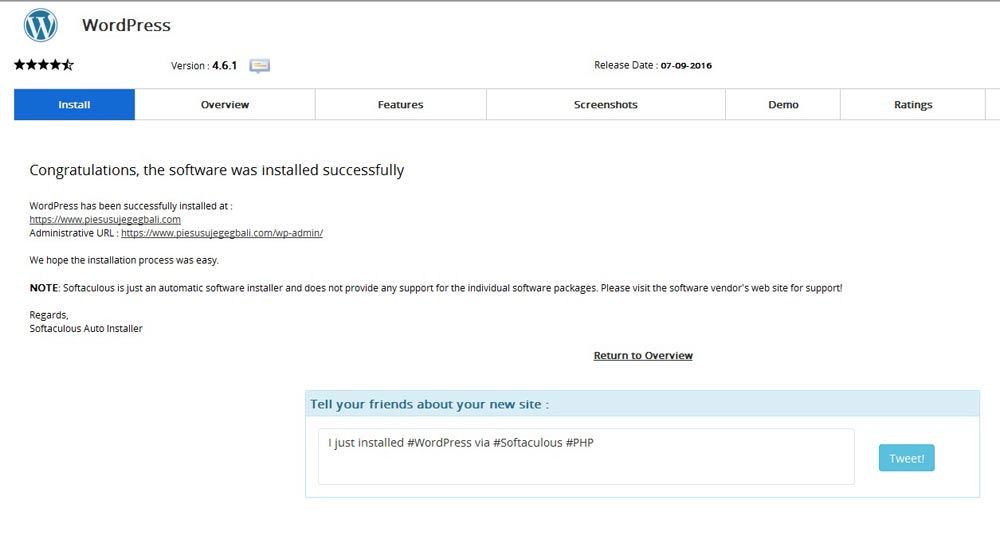Anda ingin memulai bisnis internet marketing, atau menambah perluasan bisnis offline anda menjadi online? Sangatlah perlu bagi anda untuk memiliki sebuah website. Sebuah website adalah cerminan brand anda di dunia online sehingga perlu dipersiapkan dan dipelihara dengan baik.
Jika anda belum memiliki sebuah website, anda bisa belajar sendiri bagaimana membuat sebuah website baik untuk blog pribadi, berjualan produk maupun portfolio usaha anda.
Saat ini membuat website sangatlah mudah, kurang dari 30 menit saja anda sudah memiliki website sendiri. Step by stepnya adalah membeli domain, hosting, kemudian meng-install wordpress.
Bagi anda yang masih asing dengan istilah berikut, kita bahas secara singkat satu persatu:
- Domain merupakan nama website anda, atau ibarat sebuah toko domain adalah nama tokonya. Contoh nama domain adalah google.com, faceebook.com atau namasitusanda.com.
- Hosting adalah space tempat anda menyimpan data dan media yang dibutuhkan untuk sebuah website, seperti CMS (content management system), gambar, artikel dll. Ibarat sebuah toko, hosting adalah adalah gudang tempat penyimpanan barang dan stok barang.
- CMS adalah sebuah software yang memungkinkan pengguna untuk mengubah dan memanipulasi suatu website dengan mudah tanpa harus mengerti kode pemrograman website. Ibarat sebuah toko, CMS adalah tampilan toko dan interiornya. Pada panduan ini kita menggunakan WordPress sebagai CMS.
Berikut saya akan memberikan panduan step by stepnya bagaimana membuat sebuah website dengan platform wordpress. Perlu diketahui, yang akan kita gunakan adalah wordpress.org atau self hosted wordpress bukan wordpress.com. Kalau wordpress.com kita memanfaatkan platform blogging gratisan sejenis blogspot dimana status kita adalah sebagai subdomain dari wordpress.com dengan fitur yang sangat terbatas (plug-in dan custom themes tidak tersedia).
Sedangkan untuk wordpress.org adalah versi full version dari wordpress dimana kita harus menyediakan hosting sendiri dan instalasi wordpress secara manual pada hosting kita. Dengan wordpress.org kita bisa meng-custom website secara penuh sesuai keinginan.
Note: Jika anda pemula dalam hal membuat website, di awal saya sarankan untuk membeli domain sepaket dengan hosting ( lewati langkah membeli domain dan langsung ke langkah membeli Hosting)
Membeli domain di namecheap
Tampilan situs namecheap.com
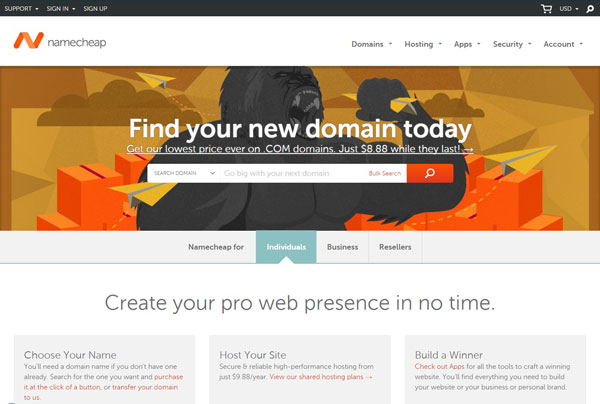
Pertama kita menyiapkan domain untuk website kita. Ada dua cara untuk menyiapkan nama domain, yaitu dengan membeli pada penyedia domain atau membeli sepaket dengan hosting. Beberapa penyedia hosting juga memberikan domain gratis (untuk tahun pertama ) dipaketkan dengan hosting (seperti dewaweb.com). Jika anda membeli domain terpisah dengan hosting, salah satu tempat yang saya rekomendasikan adalah Namecheap.com.
Caranya membeli domain di namecheap cukup mudah, tapi anda harus memiliki paypal/credit card untuk dapat melakukan transaksi. Caranya, sign in/Sign up terlebih dahulu kemudian pilih menu Domains > Registration. Masukkan nama domain, misalnya ‘namadomainbaru.com, kemudian ‘Search’.
Jika domain masih tersedia, klik icon Shopping cart untuk konfirmasi kemudian ‘View cart’
Pada shopping cart, ada penambahan service yaitu WhoisGuard jika kita tidak ingin data-data pemilik domain diketahui pihak lain, yang biayanya free untuk tahun pertama dan biasanya $2,88/tahun untuk tahun berikutnya. Anda bebas memilih memakai atau tidak service WhoisGuard ini.
Kemudian di bagian promo code, anda bisa memasukkan code yang berlaku satu bulan dan mendapatkan potongan harga $1. Untuk mendapatkannya anda bisa search di google. Misalnya diskon bulan Desember 2016, anda bisa cari ‘namecheap coupon code Desember 2016’. Perlu diingat code ini hanya berlaku untuk domain tahun pertama dan domain tertentu seperti .com, .net dst. (update nov 2016: sepertinya saat ini penawaran diskon sudah otomatis include dalam biaya tahun pertama)
Pada bagian ‘Improve your site’ terdapat beberapa layanan tambahan yang menurut saya tidak begitu krusial jadi kita lewatkan saja.
Jika sudah, klik ‘Confirm Order’.
Pada halaman berikutnya isikan data Whois contact information, review order domain, serta cara isikan cara pembayaran (dalam hal ini saya menggunakan Credit Card)
Centang pada bagian Agreement, kemudian klik Pay Now, maka pembayaran domain anda akan diproses. Setelah sukses, receipt pembelian domain akan dikirimkan via email.
Jika anda keberatan atau tidak memiliki kartu kredit, ataupun ingin membeli domain khusus Indonesia seperti .co.id atau .id menggunakan jasa penyedia domain lokal, anda bisa melakukan pembelian domain di Domainesia
Berikut beberapa tips memilih nama domain
- Mengandung kata kunci populer bisnis/produk anda (EMD), lebih bagus lagi mengandung buying keyword jika digunakan sebagai website dengan niche kategori. Misalnya jualsepatupria.com, infosehatpria.com dst
- Usahakan menggunakan domain berakhiran .com jika anda tidak menggunakan domain lokal ( co.id atau .id ) karena .com adalah nama domain terpopuler. Besar peluangnya jika orang mengetahui merk atau nama perusahaan anda dan tidak mengetahui alamat web anda, mereka akan mengetik nama merk/ perusahaan anda diakhiri .com di browser.
- Maksimal mengandung 3 Kata dan maksimal 15-20 huruf. Nama Domain yang terlalu panjang (biasanya) sulit diingat orang.
Membeli Hosting
Untuk web hosting, ada berbagai macam penyedia dan paket harga yang ditawarkan. Jika masih baru dan belum memiliki content/ website yang banyak anda bisa memilih menggunakan hosting lokal dahulu. Jika anda baru memulai dan pemula dalam hal membuat website, saya sarankan agar membeli domain sepaket dengan hosting agar tidak perlu melakukan settingan tambahan yaitu mengubah nameserver dan addon domains.
Salah satu hosting lokal yang saya rekomendasikan adalah Dewaweb .
Pilihan paket hosting di Dewaweb.com
Untuk permulaan anda cukup membeli paket Could Hosting untuk personal. Paket ini memiliki bandwith dan disk space minim dan addon domain terbatas, dengan kisaran harga 180 dan 360 ribu pertahun, misal paket Scout. Paket diatas adalah paket yang sudah disediakan free domain dan free website accelerator (Cloudflare + Railgun).
Jika ingin menambah konten, website atau pengunjung sudah sangat banyak anda bisa sewaktu-waktu melakukan upgrade paket.
Sedangkan jika anda ingin lebih ‘serius’ di dunia internet anda bisa menggunakan hosting USA salah satunya yang saya rekomendasikan dari Hostgator.com. Hosting ini memang jauh lebih mahal dibanding hosting lokal, sekitar Rp 1,4 juta setahun untuk unlimited domains diluar addon services ( dengan kurs per november 2016) tapi kehandalannya cukup terjamin.
Saat ini saya sudah menggunakan hostgator lebih dari 4 tahun dan memang kualitasnya tidak diragukan lagi. Respon untuk pertanyaan dan penanganan masalah juga cukup cepat.
Pilihan paket hosting Hostgator.com
Jika anda memutuskan memakai hostgator, berikut cara mendaftarkan hosting via Hostgator.com.
Pertama klik ‘Get Started’ pilih antara Hatchling Plan, Baby Plan atau Business Plan. Jika anda berencana menggunakan hosting untuk beberapa website maka pilih Baby Plan ( Unlimited domains ) atau jika hanya satu website saja pilih Hatchling Plan.
Berikutnya, ada pilihan apakah anda ingin mendaftarkan domain baru dengan hostgator atau sudah memiliki nama domain. Jika anda belum memiliki domain maka pilih ‘Register a New Domain’.
Berikutnya memilih package type dan Billing Cycle. Billing cycle yang dipilih adalah mulai 1 bulanan, 2 bulanan sampai 3 tahunan yang dibayar di muka. Masukkan username dan security PIN, ingat catat no security PIN ini karena akan digunakan saat menghubungi Customer Support.
Next, masukkan data-data pribadi anda dan cara pembayaran. Anda bisa pembayaran menggunakan Credit Card atau Paypal.
Pada Additional Services di awal anda bisa memilih tidak menggunakan layanan ini dan dapat diupgrade jika anda suatu saat membutuhkan, terutama hackAlert dan Site Backup.
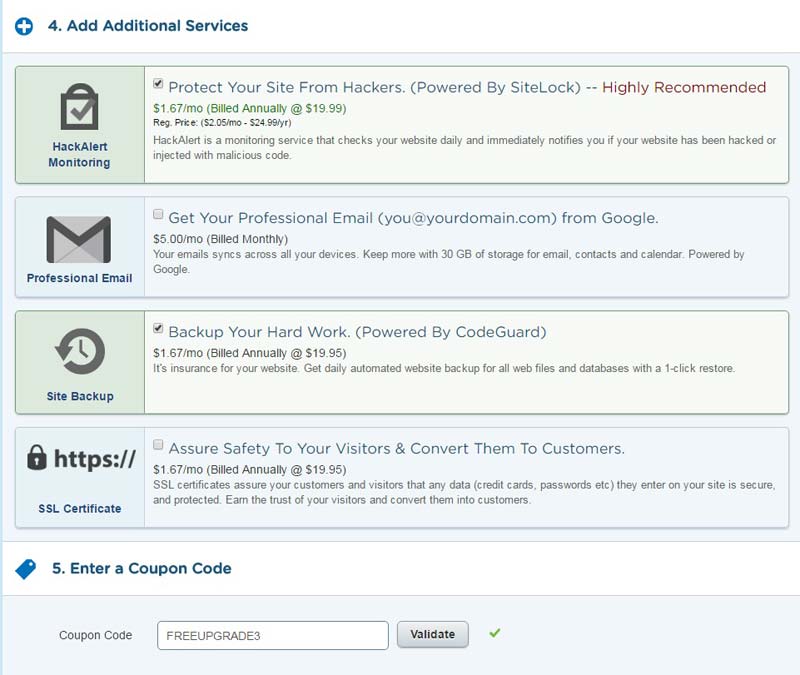
Terakhir anda dapat mereview pesanan anda, jika sudah klik centang kemudian Checkout Now untuk menyelesaikan proses pembayaran.
Setelah pembayaran berhasil, berikutnya anda akan mendapatkan email yang berisi data username dan password untuk login ke cpanel.
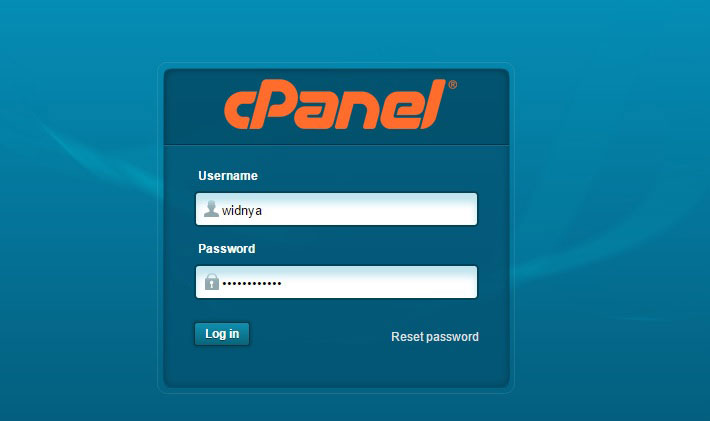
Instalasi WordPress (via hostgator cpanel)
Kalau anda membeli hosting sepaket dengan domain, langsung ke langkah ini. Tapi Jika anda membeli domain di namecheap atau penyedia domain lainnya, anda bisa membaca panduan saya menambahkan domain dan addon domain ke hosting.
Untuk melakukan instalasi wordpress, pertama login ke cpanel hosting.
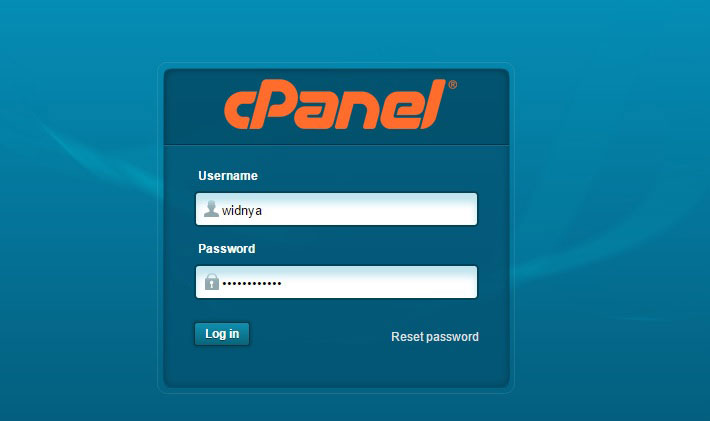
Anda akan masuk ke halaman control panel hosting. Berikutnya, jika cpanel anda masih tampilan lama, ubah ke paperlantern Themes terlebih dahulu. caranya pada bagian Preferences klik ‘Paper Lantern Theme’
Tampilan theme akan berubah menjadi Paper Lantern Theme.
berikutnya, pada bagian Essentials klik ‘WordPress Installer’
Pada contoh ini saya akan melakukan instalasi pada salah satu subdomain contoh 1.widnyaidabagus.com (Langkah untuk instalasi wordpress pada domain dan subdomain sama saja )
Note: ada beberapa cara instalasi wordpress via cpanel hosting. Jika hosting anda menggunakan softaculous untuk instalasi wordpress silakan lihat panduan Instalasi wordpress dengan Softaculous dibawah.
Pilih domain yang akan anda install dengan wordpress, kosongkan kolom Directory kemudian Next.
Kemudian isikan data-data blog anda seperti Judul Blog / Blog title, username, email, first name dan last name. Jangan sampai salah mengisi email karena data login dan reset password akan dikirimkan ke email ini. Centang pada bagian Terms of service Agreement, kalau sudah klik Install now.
Tunggu beberapa saat sampai proses instalasi selesai.
Instalasi telah selesai. Pada Installation details catat dan simpan baik-baik password anda karena di-generate otomatis oleh wordpress installer.
Login ke Dashboard WordPress
Untuk login ke Dashboard wordpress anda bisa masuk ke halaman namawebsite.com/wp-login.php atau namawebsite.com/wp-admin contohnya tadi adalah https://1.widnyaidabagus.com/wp-login.php atau https://1.widnyaidabagus.com/wp-admin.
Masukkan username dan password kemudian Log in
Anda akan masuk ke dashboard wordpress anda. Ini adalah tampilan wordpress versi terbaru per November 2016 (4.6.1) , jadi mungkin ada sedikit perbedaan jika anda menginstall versi yang lebih baru / lama.
Untuk melihat tampilan website, anda bisa langsung menuju namawebsite.com misal dalam contoh ini https://1.widnyaidabagus.com. Tampilan ini adalah themes standar versi wordpress yaitu twenty sixteen.
Alternatif 2: Menggunakan Softaculous Installer
Tergantung apa penyedia hosting anda, ada beberapa cara untuk melakukan instalasi wordpress. Pada beberapa hosting lain anda bisa melakukan instalasi dengan Softaculous. Dari cpanel hosting, cari ‘Softaculous Apps Installer’ kemudian klik WordPress.
Berikutnya Klik ‘Install Now’

pada Software setup, pada protocol pilih protocol untuk website anda, misalnya https://www.
Pada choose domain pilih domain yang akan di-install wordpress, dan kosongkan pada ‘in Directory’
Pada Site Settings, isi Site name dan Site Description
Berikutnya, masukkan username, password, dan admin email. Untuk language anda bisa memilih Bahasa Indonesia atau English (saya memilih English). Terakhir untuk plugin anda bisa lewati dahulu.
Sebelum klik Install, masukkan alamat email untuk dikirimkan Installation details via email (username, password)
Tunggu sampai proses instalasi selesai.
Setelah berhasil, anda bisa melakukan login ke dashboard wordpress via link Administrative URL website anda.
Selamat, anda telah berhasil membuat website dengan wordpress!
Pada postingan berikutnya saya akan memberikan langkah demi langkah bagaimana melakukan setting awal dan memilih themes yang tepat untuk website anda. Jika anda memiliki pertanyaan atau kendala silakan isikan kolom komentar di bawah ini 🙂